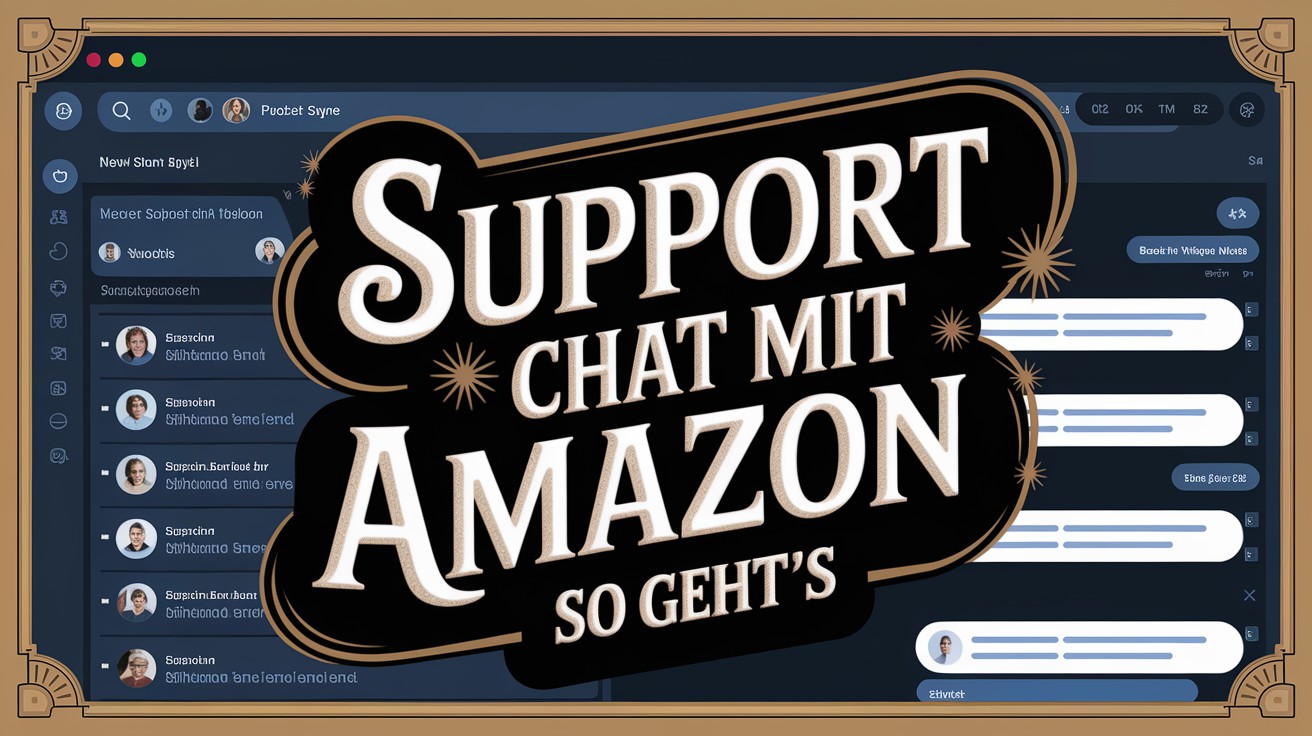Wie kann ich das TPM-Modul in Windows 11 aktivieren
Viele Nutzer stellen sich die Frage, wie sie das Trusted Platform Module (TPM) in Windows 11 aktivieren können, da es eine der Grundvoraussetzungen für die Installation und den reibungslosen Betrieb des Betriebssystems ist. TPM bietet eine zusätzliche Sicherheitsebene und ist entscheidend für Funktionen wie BitLocker-Verschlüsselung und Windows Hello. Hier erfahren Sie, wie Sie das TPM-Modul aktivieren, um Ihr System sicherer zu machen und die Kompatibilität mit Windows 11 zu gewährleisten.
70% Benutzer bewerten den Artikel als hilfreich
Aktivierung des TPM-Moduls in Windows 11: Eine Schritt-für-Schritt-Anleitung
Bevor Sie beginnen, ist es wichtig festzustellen, ob Ihr Gerät ein TPM-Modul besitzt und ob es den Anforderungen für Windows 11 entspricht. Folgen Sie diesen Schritten, um das TPM-Modul in Windows 11 zu aktivieren:
- Überprüfen Sie die TPM-Verfügbarkeit: Drücken Sie
Windows + R, geben Sietpm.mscin das Ausführungsfenster ein und drücken Sie Enter. Ein Fenster öffnet sich mit Informationen darüber, ob TPM auf Ihrem Gerät verfügbar und aktiviert ist. - Zugriff auf das BIOS/UEFI: Starten Sie Ihren Computer neu und drücken Sie während des Hochfahrens die entsprechende Taste (häufig
F2,DELoderF12) um ins BIOS/UEFI zu gelangen. - Navigieren zum TPM-Einstellungsmenü: Jedes BIOS/UEFI-Layout ist anders, aber suchen Sie nach Menüpunkten wie „Security“, „Advanced“ oder „Trusted Computing“. Hier sollten Sie die TPM-Einstellungen finden.
- TPM aktivieren: Wenn das TPM deaktiviert ist, ändern Sie die Einstellung auf „Enabled“ oder „Active“. Manche Systeme bieten Optionen wie TPM State oder TPM Support, die ebenfalls auf aktiviert gesetzt werden müssen.
- Sichern Sie Ihre Einstellungen: Speichern Sie Ihre Änderungen im BIOS/UEFI und starten Sie Ihren Computer neu. Windows 11 sollte nun in der Lage sein, das TPM-Modul zu erkennen und zu nutzen.
Häufig gestellte Fragen zum TPM in Windows 11
Kann ich Windows 11 ohne TPM verwenden? Offiziell erfordert Windows 11 TPM 2.0 für die Installation und optimale Funktionalität. Es gibt nicht unterstützte Methoden für die Installation ohne TPM, diese sind jedoch nicht empfohlen und können die Sicherheit und Stabilität Ihres Systems beeinträchtigen.
Wie prüfe ich die TPM-Version meines Geräts? Nutzen Sie den Befehl tpm.msc, wie oben beschrieben, um die TPM-Verwaltungskonsole zu öffnen und Informationen über die TPM-Version und den Status zu erhalten.
Die Aktivierung des TPM-Moduls ist ein kritischer Schritt, um Ihr System für Windows 11 vorzubereiten und eine zusätzliche Sicherheitsschicht zu nutzen. Folgen Sie dieser Anleitung, um diese Sicherheitsfunktion effektiv zu aktivieren und Ihr Betriebssystem optimal zu nutzen.